آموزش اتصال کلاینت به سرور در نرم افزار سپیدار
بعضی از شرکتها هستند که قفل نرم افزار سپیدار را بر روی سیستم اصلی خودشان در محل شرکت دارند و در عین حال مدیران و حسابداران شرکت میخواهند که در دفتر شرکت که ممکن است در یک نقطه دیگر از شهر باشد نیز به سرور نرم افزار سپیدار خودشان دسترسی داشته باشند. در این صورت شما نیاز به اتصال کلاینت به سرور در نرم افزار سپیدار خواهید داشت. در این مقاله به نحوه اتصال کلاینت به سرور در نرم افزار حسابداری سپیدار میپردازیم و به سوالات رایج مانند خطای پایگاه داده در سپیدار و خطای قفل سپیدار پاسخ خواهیم داد.
شبکه چیست؟
تعریف شبکه بسیار ساده است. هنگامی یک شبکه ایجاد میشود که شما دو یا چند کامپیوتر یا میزبان (Host) را به یکدیگر متصل کنید، به نحوی که قادر به برقراری ارتباط و اشتراک منابع با یکدیگر باشند.دقت داشته باشید که گفتیم به نحوی که قادر به انجام دو کار باشند:
- برقراری ارتباط (Connection)
- اشتراک منابع (Sharing Resources)
هدف اصلی شبکه نیز همین دو مفهوم است یعنی ما شبکه را به وجود میآوریم تا بتوانیم با یکدیگر ارتباط برقرار کنیم و پس از برقراری ارتباط منابع خود را به اشتراک بگذاریم.
مراحل متصل کردن کلاینت به سرور
برای اینکه بدانیم چگونه با سرور ارتباط برقرار کنیم باید اتصال کلاینت به سرور را طی سه مرحله زیر انجام دهیم:
1- بدست آوردن IP سیستم سرور
برای اتصال سیستم کلاینت به سیستم سرور، احتیاج به IP سرور داریم. در سیستمی که قفل سپیدار بر روی آن قرار دارد و سرور ما است، 2 روش برای این کار وجود دارد.
روش اول
برنامه سپیدار را اجرا کرده و سپس مطابق تصاویر زیر اقدام میکنیم:
- در پنجرهی ورود به سیستم سرور منوی “تنظیم سرور بانک اطلاعاتی و قفل ” را کلیک نمایید.
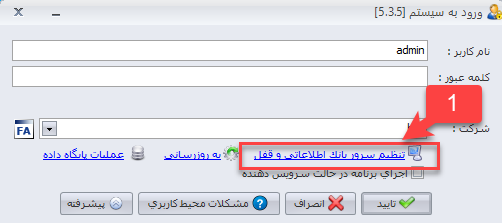
سپس گزینهٔ “shortcut” را کلیک کرده، در قسمت “IP address” آی پی سیستم سرور را میتوانید مشاهده کنید. همانطور که در تصویر مشاهده میکنید.
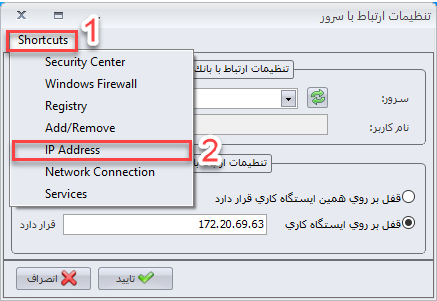
IP که در تصویر مشاهده میکنید، همان IP سیستم سرور شما است.
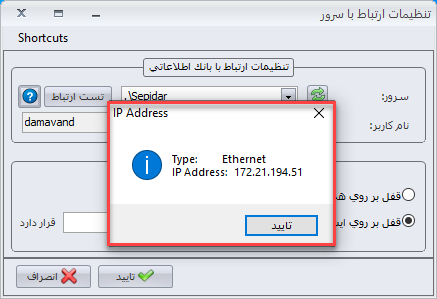
روش دوم
- در سیستم سرور در منوی “Start” کلمهٔ “cmd” را تایپ نمایید.
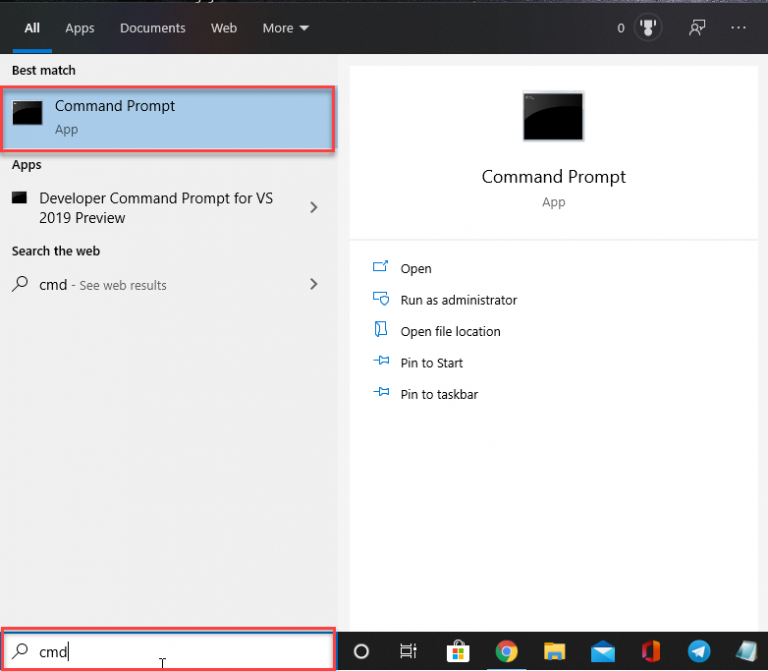
سپس در پنجرهی باز شده عبارت “ipconfig” را تایپ کرده و اینتر زده، در قسمت “IPv4 Address” آی پی سیستم سرور نوشته شده است.

2- گرفتن پینگ ip سرور از سیستم کلاینت
ابتدا دکمه “win+R” را فشار دهید یا در منوی “Start” کلمه “Run” را وارد نمایید. سپس در پنجرهی باز شده کلمهی “cmd” را تایپ نمایید.
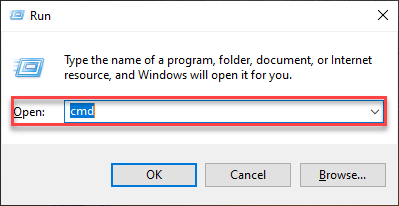
سپس در پنجرهٔ باز شده عبارت “ping 192.168.1.1” را تایپ کرده و اینتر بزنید. توجه: در این قسمت ما بهعنوان نمونه IP را جلوی ping وارد کردیم؛ شما باید IP سیستم سرور خود را در اینجا وارد کنید.
درصورتی که از سمت سرور پینگ دریافت کردید، ارتباط برقرار است و میتوانید ادامه دهید و در صورت دریافت نکردن پینگ از سمت سرور ارتباط شما با سرور برقرار نیست و لازم است ارتباط شبکه خود را چک کنید.
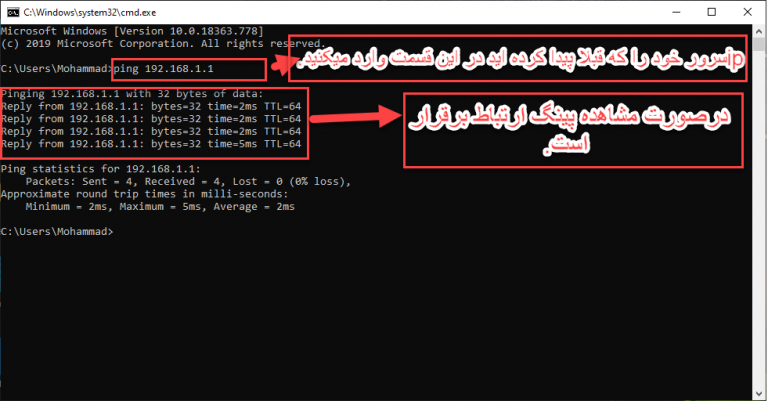
3- جاگذاری IP سرور در تنظیمات سپیدار کلاینت جهت اتصال و خواندن اطلاعات سرور
در پنجرهی ورود به سیستم سرور منوی “تنظیم سرور بانک اطلاعاتی و قفل” را کلیک نمایید.
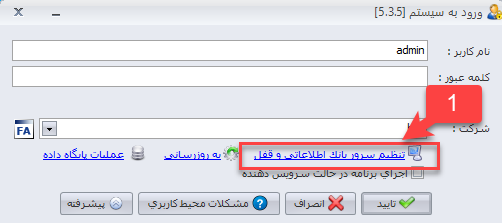
در گام بعدی باید این دو مرحله را طی کنید:
- در کادر قرمز رنگ شماره (1) که در تصویر مشاهده میکنید، در قسمت “تنظیمات ارتباط با قفل” گزینه “قفل بر روی ایستگاه کاری” را انتخاب کنید.
- در کادر قرمز رنگ شماره (2) که در تصویر مشاهده میکنید، در قسمت “تنظیمات ارتباط با بانک اطلاعاتی” به جای نقطه در عبارت “sepidar\.” آی پی سیستم سرور و یا نام سرور را وارد کنید.
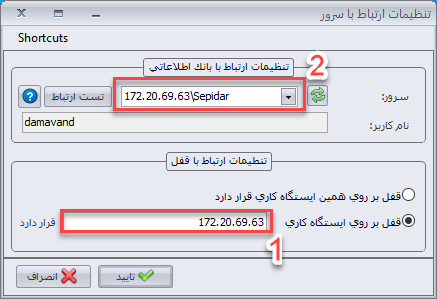
- سپس تأیید را بزنید و بعد از بسته شدن پنجره، گزینه “تست ارتباط” را انتخاب نمایید.
- در صورت برقراری ارتباط پیغام “ارتباط با سرور برقرار شد” به نمایش درمیآید.
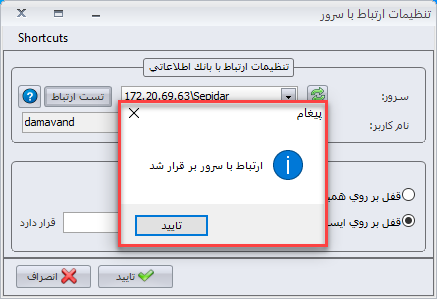
خطاها و سوالاتی که ممکن است با آن مواجه شوید
هنگام اجرای برنامه پیغام میدهد “یک شرکت را انتخاب کنید”. علت چیست؟
اگر این خطا در خود سرور نمایش داده شود باید یک شرکت جدید ایجاد شود و یا بک آپ بازیابی شود و یا اگر در کلاینت این پیغام را بدهد ارتباط درست به سرور اصلی داده نشده است.
اگر سپیدار را روی ویندوز سرور نصب و شبکه domain ایجاد کنم، اشکال در برقراری ارتباط بین سرور و کلاینتها به وجود میآید؟
خیر. برای برقراری ارتباط بین سرور و کلاینت، تنها نیاز به برقراری ارتباط شبکهای بین آن دو هست.
در پنجرهٔ ورود به سیستم در سلکتور شرکتها “صبر کنید “مشاهده میشود و همچنین کادری باز شده که پیغام” ارتباط با سرور برقرار نشد، دیتابیس دماوند ایجاد کنید”مشاهده میشود، علت چیست؟
الف) در صورتی که سیستم سرور باشد:
- سرویس SQL SERVER SEPIDAR و SQL SERVER Browser، متوقف شده است. با استفاده از مسیر زیر سرویسهای فوق را Start نمایید.
Start => All Program => Microsoft SQL Server => Configuration tools => Configuration Manager => SQL Server services SQL Server
- در قسمت تنظیمات بانک اطلاعاتی و قفل در عبارت sepidar\. به جای نقطه، آی پی سیستم دیگری وارد شده است.
- سرویس sct را در services ری استارت نمایید.
ب) در صورتی که سیستم ایستگاه کاری باشد:
- در پنجرهی ورود به سیستم در قسمت تنظیمات بانک اطلاعاتی و قفل در عبارت sepidar\. به جای نقطه، آی پی سیستم سرور و یا نام سرور وارد نشده است.
- sql native client نصب نشده است: اگر در control panel سیستم در قسمت program & feature، Microsoft sql native client وجود نداشته باشد میبایست با استفاده از سی دی بسته نرم افزاری و از مسیر زیر:
Auto play=>reqistaller=>sql native client
متناسب با بیت سیستم از پایین به بالا sql ها را نصب کرده و مجدد با استفاده از سی دی نصب، نصب خودکار را انجام دهید.
- غیر فعال بودن پروتکلهای شبکه مربوط به سرور سپیدار: روی سیستم سرور و با استفاده از مسیر زیر:
راست کلیک بر روی my computer یا this pc =>
Service & application =>sql server configuration manager =>sql server network configuration =>protocols for sepidar=>
میبایست پروتکلهای shared memory و named pipes و tcp/ip در حالت enable باشد.
- فایروال ویندوز و یا آنتی ویروس سیستمهای سرور و ایستگاه کاری مانع از برقراری ارتباط با سرور میشود.
- اشکال در ارتباط شبکه بین کلاینت و سرور: چک کردن ارتباط شبکه بین کلاینت و سرور با استفاده از دستور PING و رفع مشکل شبکه

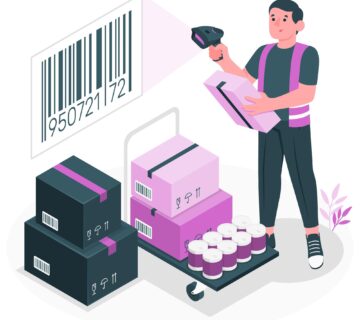

بدون دیدگاه